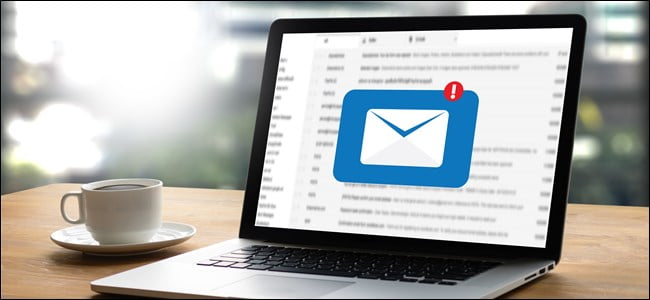
E-Mail Setup Guide for Your Computers
E-Mail Setup Guide for Your Computers
Log in to yourdomain.com/webmail with the username and password found in your account manager.

If you want to use your e-mail directly via webmail, select "Open my inbox when I log in" and go to the "Open" field. In this way, in your next webmail login, you will be able to access your e-mail box directly without encountering the screen below.

Webmail is a c-panel web interface plugin that allows you to view your mails on the web.

Mail Setup Procedures for Your Computer
After logging in to Webmail, you will see 1 e-mail in your inbox.

This e-mail contains the configuration information required to set up your e-mail address on various devices.

Username: your e-mail address.
Account Type: IMAP
Password: It is the password defined or defined for your e-mail address. Pays attention to uppercase and lowercase letters.
Incoming Mail Server Information: mail.yourdomain.com or com.tr. (Depends on your domain name)
Outgoing Mail Server Information: mail.yourdomain.com or com.tr. (Depends on your domain name)
Incoming Mail Port Information: 993
Outgoing Mail Port Information: 465
Security Type: SSL/TLS
Email Setup for Outlook
We need any outlook version to set up our mail on outlook with the e-mail account information above. Although the e-mail setup for Outlook differs between versions, the theoretically requested and requested information is exactly the same. We will perform our installation process using the current version of Outlook.

Let's enter the e-mail address we want to add in this field.

Let's select the IMAP/POP3 field
Account Type: IMAP
Password: It is the password defined or defined for your e-mail address. Pays attention to uppercase and lowercase letters.
Incoming Mail Server Information: mail.yourdomain.com or com.tr. (Depends on your domain name)
Outgoing Mail Server Information: mail.yourdomain.com or com.tr. (Depends on your domain name)
Incoming Mail Port Information: 993
Outgoing Mail Port Information: 465
Security Type: SSL/TLS
If we explain the genre part in the simplest way; Backs up the IMAP inbox and outbox on the server. Your inbox and outbox sync across all devices simultaneously. On the other hand, POP3 synchronizes the inbox at the same time, but not the outbox. If the same e-mail is open on different devices, for example, we have an e-mail called info installed on computer X and computer Y, and POP3 has been added. An e-mail sent from the info account of the X computer is only synchronized to the sent e-mail folder of the X computer. Computer Y cannot see this e-mail. Therefore, choosing IMAP in type selection will give you an advantage in many aspects. The only and biggest disadvantage of IMAP is that it takes up extra space on the e-mails sent on the server.
After completing the fields below with the above information, let's complete the "Add Account" step.


You are now ready to use your e-mail on Outlook!

Email Setup for Thunderbird (IFeelCode Recommends)
Among the mail applications we recommend you to use, the first is the free and stable Thunderbird application developed by the Mozila Foundation.
First, download the Thunderbird app from here.
After completing the Thunderbird installation on your computer, the following screen will appear.
In your full name, enter the name the e-mail will appear on the other side. E.g; Support
After typing your e-mail address and password, click "Continue".
Thunderbird makes it easy for you to enter many settings manually. It automatically tries to pull the account information itself and usually succeeds.

Looks like Thunderbird found our settings automatically! It also presents the working logic of IMAP and POP3, which we mentioned above, to its users here. Click OK to complete the installation process.



That is all! Your account is ready to be used!

2 Comment
Merhaba gayet bilgilendirici bir makale olmuş. Teşekkürler!
Teşekkür Ederiz İnanç Bey :)